FortiAnalyzer 를 통한 FortiGate 트래픽 조회 방법을 정리하였습니다.
1. Dataset 생성
Reports > Dataset > Creat Dataset
Log Type = Traffic
Query = 아래와 같은 형식의 구문으로 작성
select from_dtime(dtime) as timestamp,vd,srcip,srcport,dstip,dstport,action,policyid from $log where vd='EXT_FW' and policyid='258'
vd=vdom 을 나타내며 and 구문을 통해 조건을 추가할 수 있음.(srcip, dstip 등등)
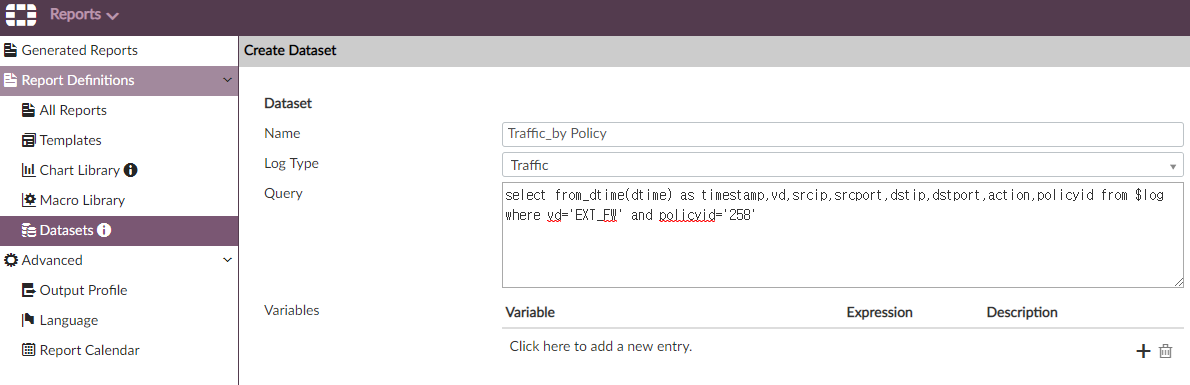
간단하게 해당 트래픽만 확인할 경우 위 Query 문 작성 후 우측의 TEST 버튼을 통해 확인 가능하며,
CSV 파일로 추출하여 2차 가공이 필요한 경우에는 몇 가지 추가 설정이 필요합니다.
2. Chart Library
Reports > Report Definitions > Chart Library > Create New 를 통해 챠트 양식 생성
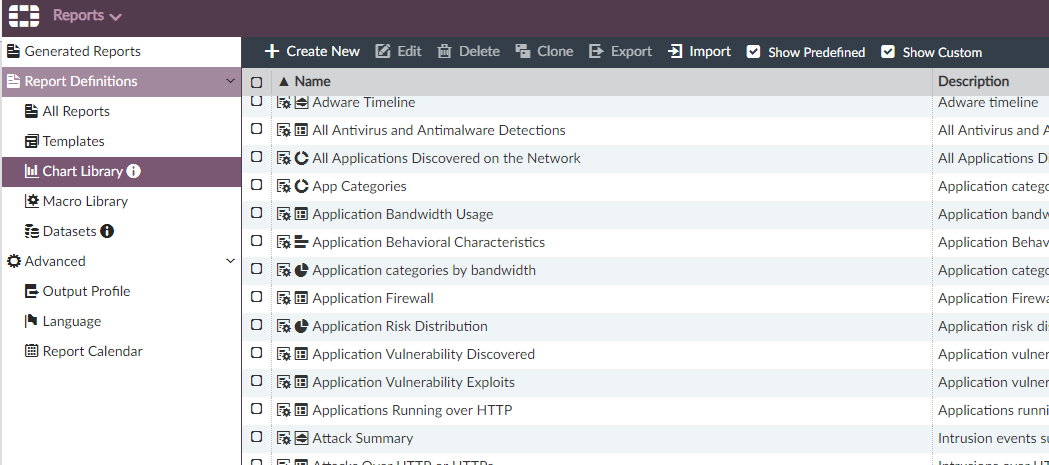
Name 입력 및 앞서 생성한 Dataset 선택, Chart Type 은 Table , Click to add Column 버튼을 통해 필요한 열을 추가
개인적으로 아래와 같이 Column 을 생성하였습니다.
timestamp, vd, srcip, srcport, dstip, proto, dstport, action, policyid

Column 표 하단의 "show top" 의 경우 로그 출력 열의 갯수를 나타냅니다.
3. 템플릿 생성
Templates 항목으로 이동하여 Create 버튼을 통해 신규 템플릿을 생성합니다.
이때 좀 전에 생성한 Chart 를 Insert 하시면 됩니다. 별 다른 설정은 없습니다.

4. Reports 생성
앞서 설정한 내용을 바탕으로 Reports 를 생성합니다.

Create 버튼을 클릭한 다음 From Template 를 통해 위 3번항목에서 생성한 Template 를 가져 옵니다.
생성된 Reports 를 클릭하여 들어간 후 상단의 Setting Tab 으로 이동합니다.
"Time Period" 항목을 통해 로그 조회 날짜를 선택합니다.

하단의 Advanced Setting 항목을 클릭한 후
Allow Save Maximum 항목을 통해 출력되는 로그의 최대 행의 값을 설정할 수 있습니다.

설정을 다 하셨으면 Apply 버튼 클릭 후 상단 View Report 로 이동하여
[Run Report] 를 선택하면 설정된 Query 및 Template 에 따라 리포팅이 시작됩니다.
소요시간은 리포팅할 양에 따라 짧게는 몇 초에서부터 길게는 2~30분까지 소요될 수도 있습니다.
완료된 후 Format 열의 "HTML PDF XML CSV" 중 원하는 포맷으로 클릭하면 해당 파일을 확인할 수 있습니다.

♥읽어주셔서 감사합니다♥
티스토리 댓글과 공감♥은 로그인이 필요 없습니다.
로그인하시면 구독 가능합니다.
'IT 이야기 > 방화벽(VPN)' 카테고리의 다른 글
| [FORTINET] Fortigate SSL VPN Configuration / fortiguard (2) | 2020.03.26 |
|---|---|
| [FORTINET] How to count the total number of fortigate firewall policies _ 방화벽 정책 수량 확인 (0) | 2020.03.19 |
| [FORTINET] Fortigate Console terminal length 0 (0) | 2020.03.18 |
| [Fortinet] Fortigate Allow Unnamed Policies_포티게이트 방화벽에서 Name 입력하지 않고 정책 생성하는 방법 (0) | 2020.03.05 |
| Cisco ASA5506-X Switchport 사용 방법 (0) | 2017.06.01 |
| Cisco Router VPN(L2L) Configuration (0) | 2015.10.30 |
| Cisco ASA ASDM 실행 안될 때.. (0) | 2015.09.03 |
| Juniper SRX240 VPN Configuration Example (0) | 2015.03.03 |



