강력한 기능의 무료 화면 캡처 프로그램 "픽픽"
요즘은 스마트폰으로 많은 일을 하다 보니 정작 PC에서 어떤 작업을 하는 것보다
스마트폰에서 하는 것이 편한 것 같습니다.
오늘 소개해드릴 프로그램은 스마트폰이 아닌 PC에서 사용할 수 있는 화면 캡처 프로그램인데요.
강력한 기능에 무료로 다운로드 받을 수 있어 아주 유용한 프로그램입니다.


라이선스
픽픽(PicPick) 은 개인 뿐만 아니라 기업 및 단체도 무료로 사용할 수 있습니다.
Windows XP 부터 Windows 11까지 32bit, 64bit 모두 지원합니다.
기능
화면 캡쳐만 가능하냐..? 그렇다면 제가 소개를 해드리지도 않았을 겁니다.
- 화면 캡쳐
기본적으로 전체 화면, 선택 영역 뿐만 아니라 웹 브라우저 화면을 전체 캡처할 수 있는 스크롤 캡쳐 기능도 있습니다.
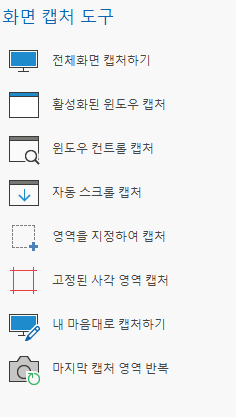
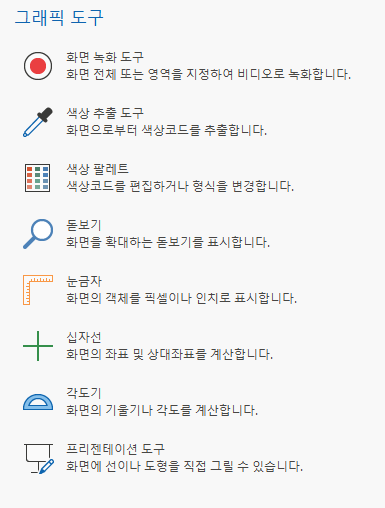
- 화면 녹화
화면 편집뿐만 아니라 녹화도 가능합니다.
- 이미지 편집 기능
캡처만 가능한 게 아니라 캡처된 이미지를 바로 편집까지 할 수 있습니다.
굳이 포토샵이나 파워포인트를 띄우지 않더라도 웬만한 편집은 픽픽에서 모두 할 수 있습니다.
그리기, 자르기, 형광펜, 말풍선, 스탬프, 색상 추출 등 말이죠.
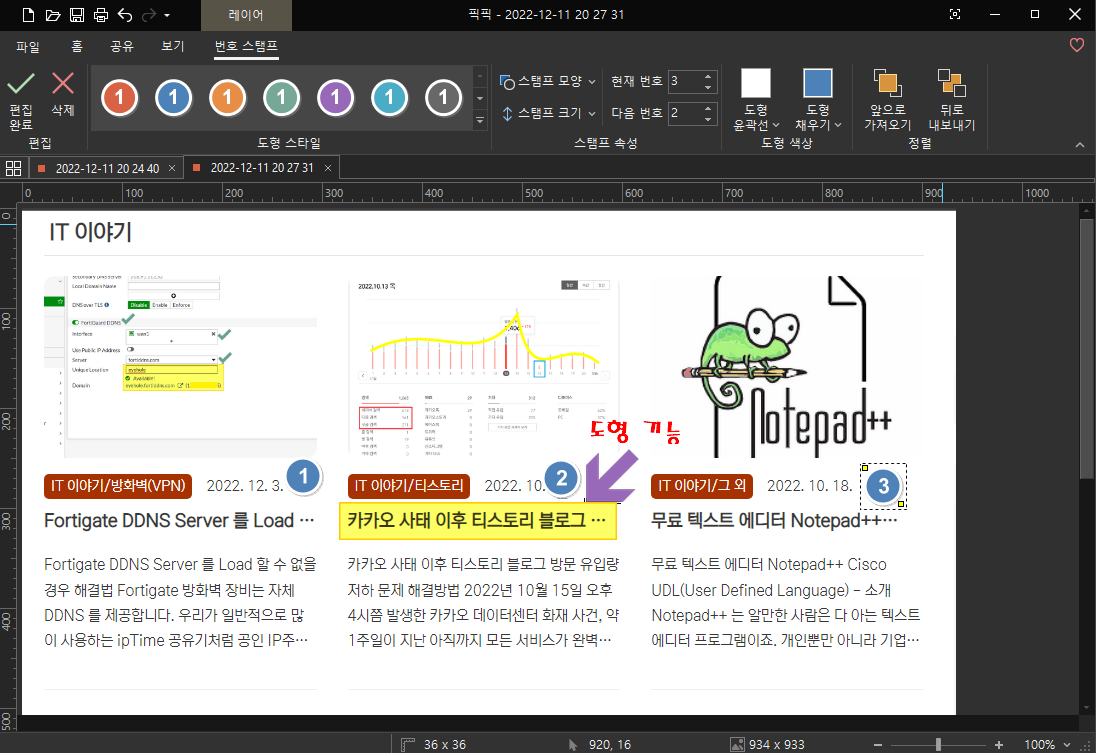
다운로드
공식 페이지는 http://picpick.app 입니다.
이곳에서 프로그램 소개 및 다운로드가 가능합니다.
다운로드 => 여기
단축키
각 캡처 기능마다 단축키를 제공하고 커스터마이징도 가능합니다.
- 전체화면 캡처
- 활성화된 윈도우 캡처 (Alt + PrtSc)
- 윈도우 컨트롤 캡처 (Ctrl + PrtSc)
- 자동 스크롤 캡처 (Ctrl + Alt + PrtSc)
- 영업 지정 캡처 (Shift + PrtSc)
- 고정된 사각 영역 캡처 (Shift + Ctrl + PrtSc)
- 내 마음대로 캡처 (Shift + Ctrl + Alt + PrtSc)
- 마지막 캡처 반복
단축키는 A~Z, 0~9, F1~F12, PrintScreen 키와 Shift, Ctrl, Alt 키를 조합하여 변경 가능합니다.
시작프로그램 등록
캡처 기능을 좀 더 잘 사용하기 위해서는 '픽픽' 프로그램을 윈도우 시작시 실행되도록 해두면
필요한 순간에 단축키를 이용해서 바로 사용할 수 있어서 편하답니다.
1. 윈도우 좌측 하단에서 "실행" 을 타이핑하거나 단축키 "Windows키+R" 을 눌러 실행창을 띄워줍니다.
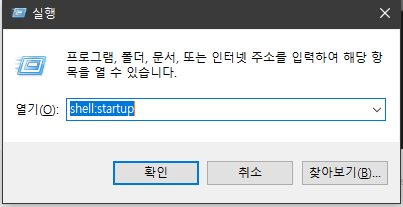
2. 실행창에 "shell:startup" 을 입력하고 "확인"을 누릅니다.
3. 시작프로그램 폴더가 열리면 "픽픽" 바로가기 아이콘을 이곳에 복사해줍니다.

4. 이렇게 해두면 컴퓨터가 재부팅되더라도 우측 하단 시스템 트레이에 시작프로그램으로 등록되기 때문에
'픽픽' 단축키를 이용해 화면 캡처를 바로 할 수 있답니다.
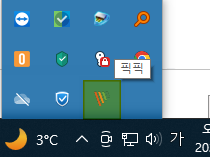
저는 "영역 지정 캡처"의 단축키인 (Shift + PrtSc) 키를 가장 많이 사용하는 것 같습니다.
개인적으로 PC에 이런저런 프로그램 많이 설치하는 것을 좋아하지 않는데요.
그래서 화면 캡처 프로그램도 윈도우 자체 프로그램이 훌륭하니 잘 사용했습니다.
하지만 픽픽(PicPick)을 만나고 난 뒤로는 캡처뿐만 아니라 편집도 여기서 다 하고 있답니다.
프로그램도 그리 무겁지 않으니 한번 설치해서 사용해 보세요.
추천드립니다.

♥읽어주셔서 감사합니다♥
티스토리 댓글과 공감♥은 로그인이 필요 없습니다.
로그인하시면 구독 가능합니다.
'IT 이야기 > 그 외' 카테고리의 다른 글
| 무료 텍스트 에디터 Notepad++ Cisco UDL(User Defined Language) (14) | 2022.10.18 |
|---|---|
| 네트워크 저장장치 나스(NAS) Synology DS220+ 개봉기 (34) | 2022.09.19 |
| 가성비 휴대폰! 갤럭시 A52s 개봉기 (38) | 2022.03.10 |
| 휴대용 핸드헬드 프린터 파인큐브(FINECUBE C310BT) (34) | 2022.02.17 |
| 신학기 졸업 입학 선물 가성비 노트북 선택기준 엘지 울트라PC (15UD40Q-G) (60) | 2022.02.14 |
| 자동차세 연납신청 네이버 페이 간편결제 납부 방법 (46) | 2022.01.21 |
| 오토캐드(AutoCAD) 단축 명령어(acad.pgp) 설정방법 (18) | 2021.12.26 |
| 간편한 방역패스(백신패스) 카톡 위젯 QR체크인 설정 방법 (62) | 2021.12.20 |




